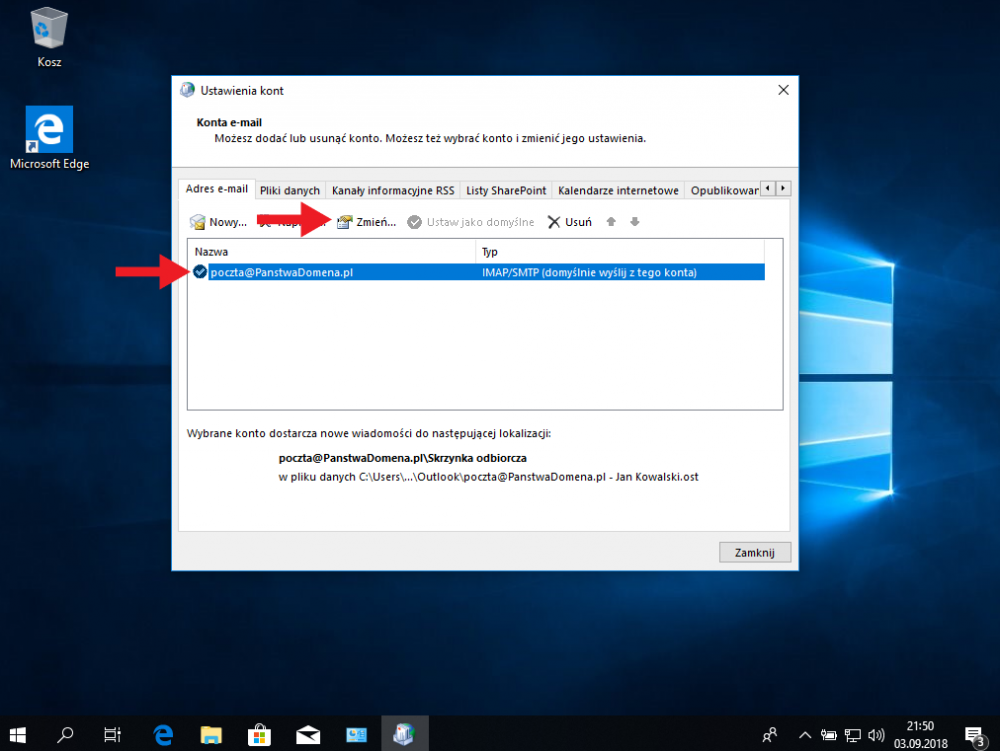Zakładanie konta w programie Outlook 2016
1. Pierwszym krokiem w celu skonfigurowania skrzynki w programie Outlook 2016 jest wejście do panelu sterowania. Aby uruchomić panel sterowania, należy kliknąć w przycisk Windows..
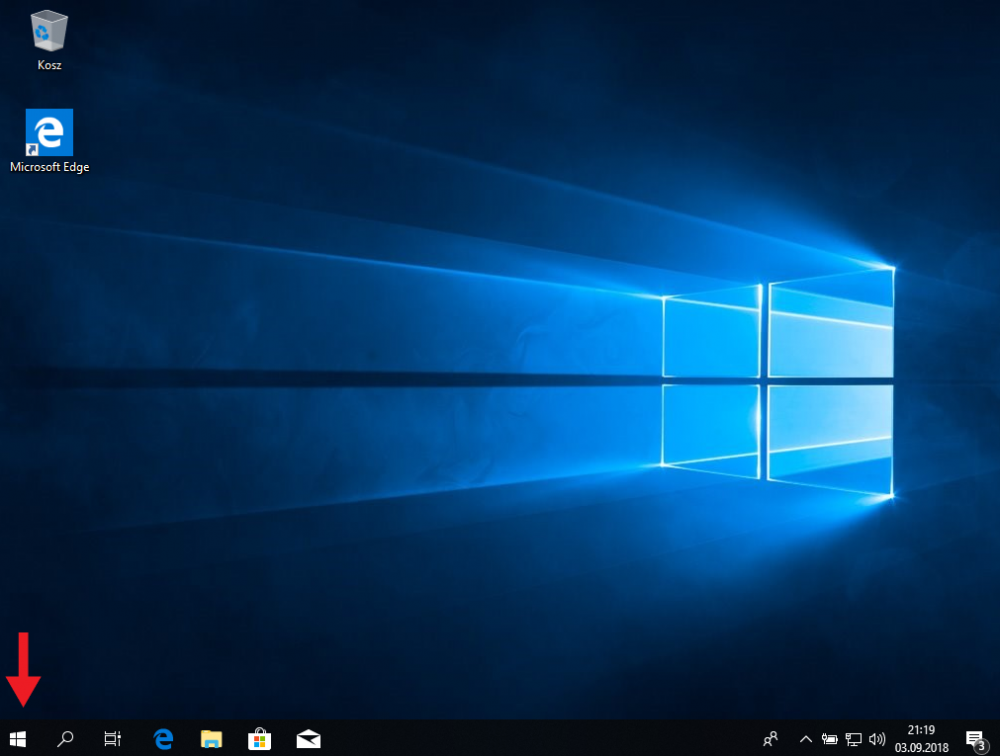
2. Następnie w polu przeznaczonym do wyszukiwania wpisujemy Panel sterowania i uruchamiamy aplikację.
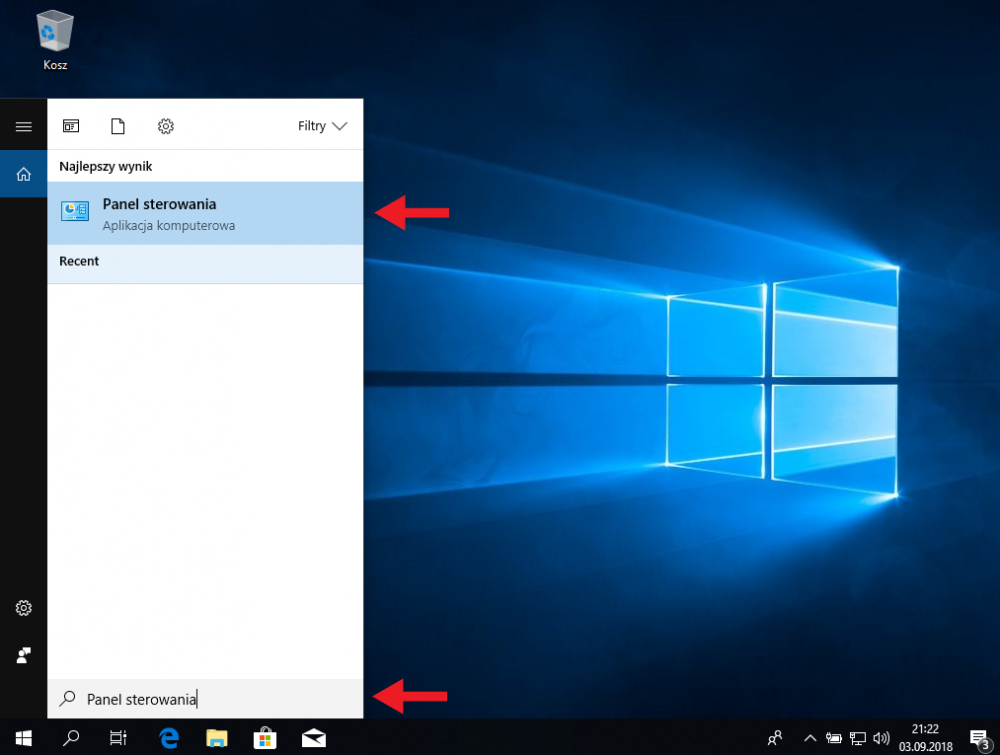
3. Kolejnym krokiem jest wybranie opcji Konta użytkowników.
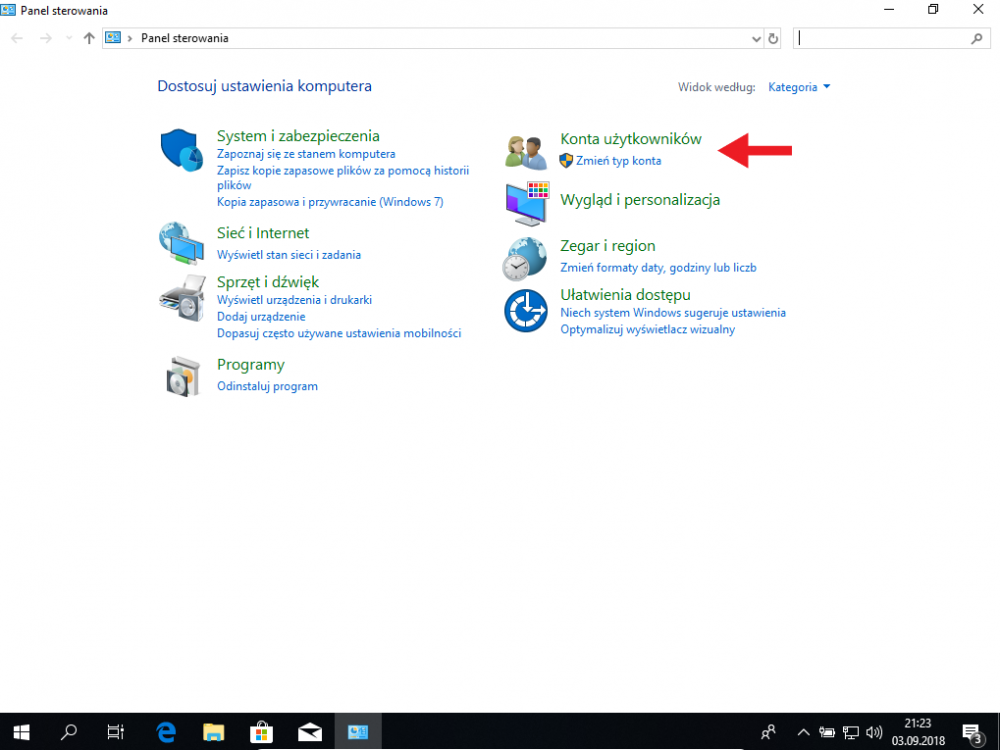
4. Następnie należy wybrać opcję Mail (Microsoft Outlook 2016).
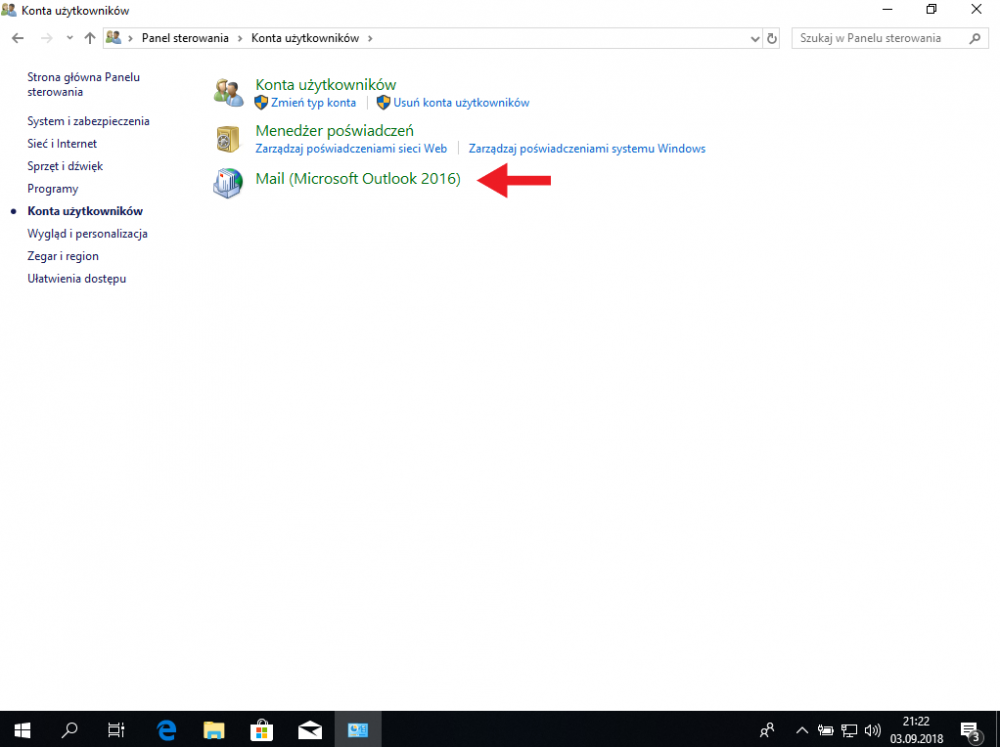
5. Kolejnym krokiem jest dodanie profilu. W tym celu wybieramy opcję Dodaj.
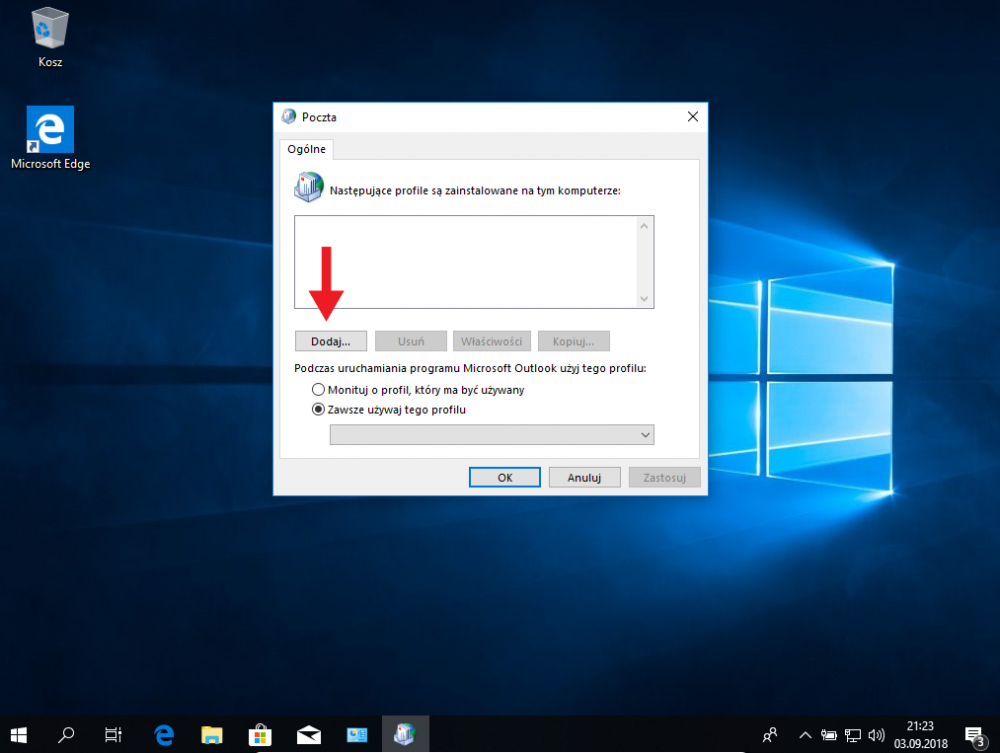
6. Następnie wprowadzamy nazwę profilu i wybieramy opcję OK.
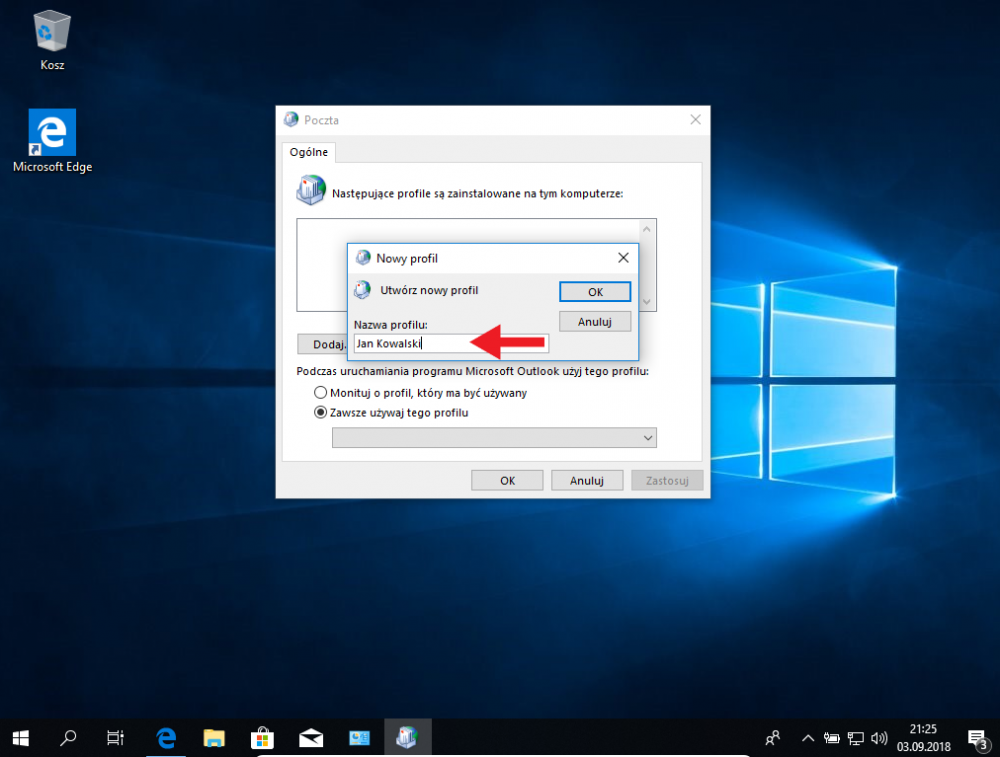
7. W kolejnym kroku wybieramy opcję Ręczna konfiguracja lub obsługa dodatkowych typów serwerów.
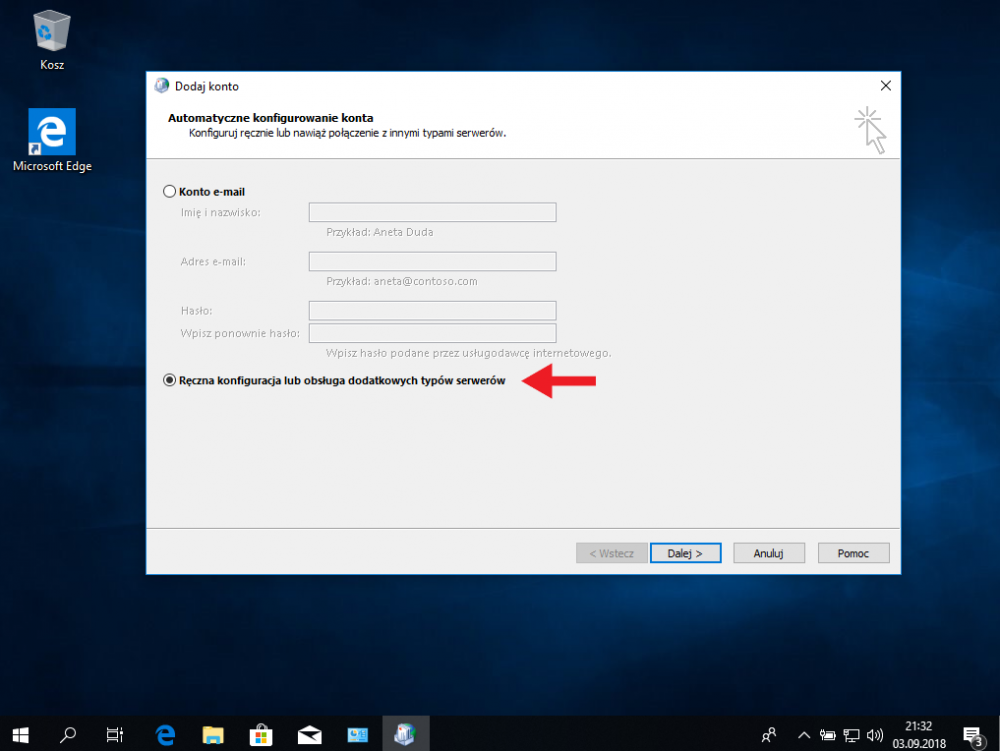
8. Zaznaczamy usługę POP lub IMAP i wybieramy opcję Dalej.
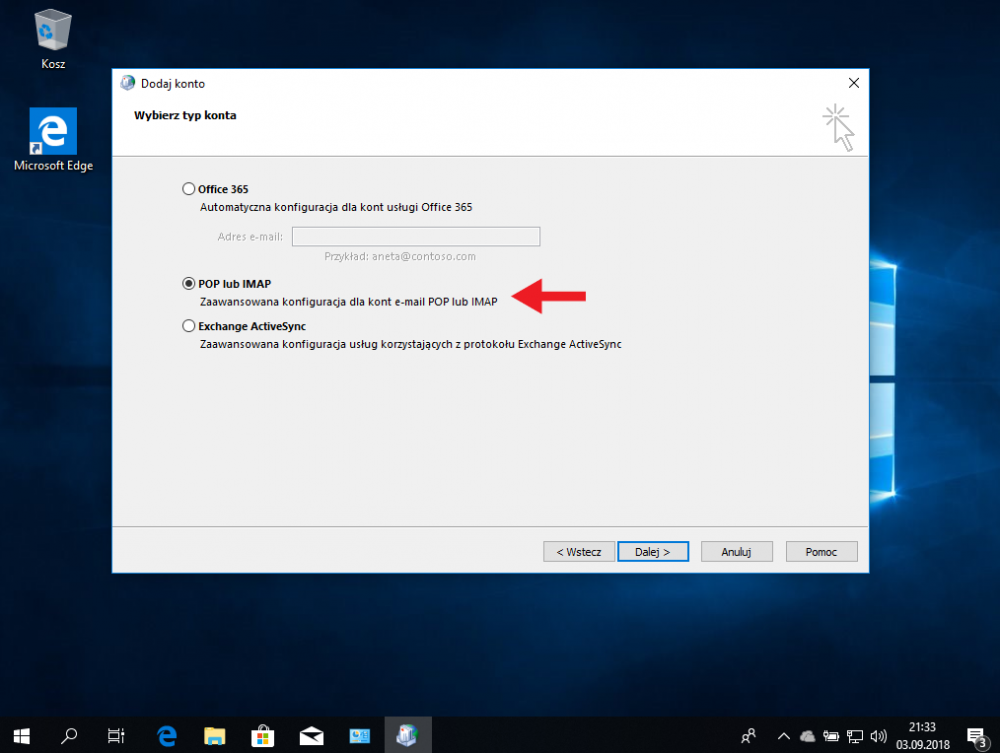
9. W następnym oknie Ustawienia konta POP i IMAP weryfikujemy poprawność wprowadzonych danych, a także wybieramy w jaki sposób program ma łączyć się ze skrzynką - Typ Konta. Należy jeszcze podać adresy serwerów - Serwer poczty przychodzącej i Serwer poczty wychodzącej (SMTP):
Typ konta Adres serwera
IMAP: imap.PanstwaDomena.pl
POP3: pop3.PanstwaDomena.pl
SMTP: smtp.PanstwaDomena.pl
Nazwa użytkownika:
Tutaj należy wpisać Login, który jest przypisany do danego adresu w pakiecie hostingowym. (Zakładka "Konta pocztowe", kolumna "Konto")
Hasło:
Tutaj należy wpisać Hasło, które jest przypisany do danego loginu w pakiecie hostingowym. (Zakładka "Loginy poczty i FTP")
Na koniec zaznaczamy Zapamiętaj hasło i wchodzimy w Więcej ustawień.
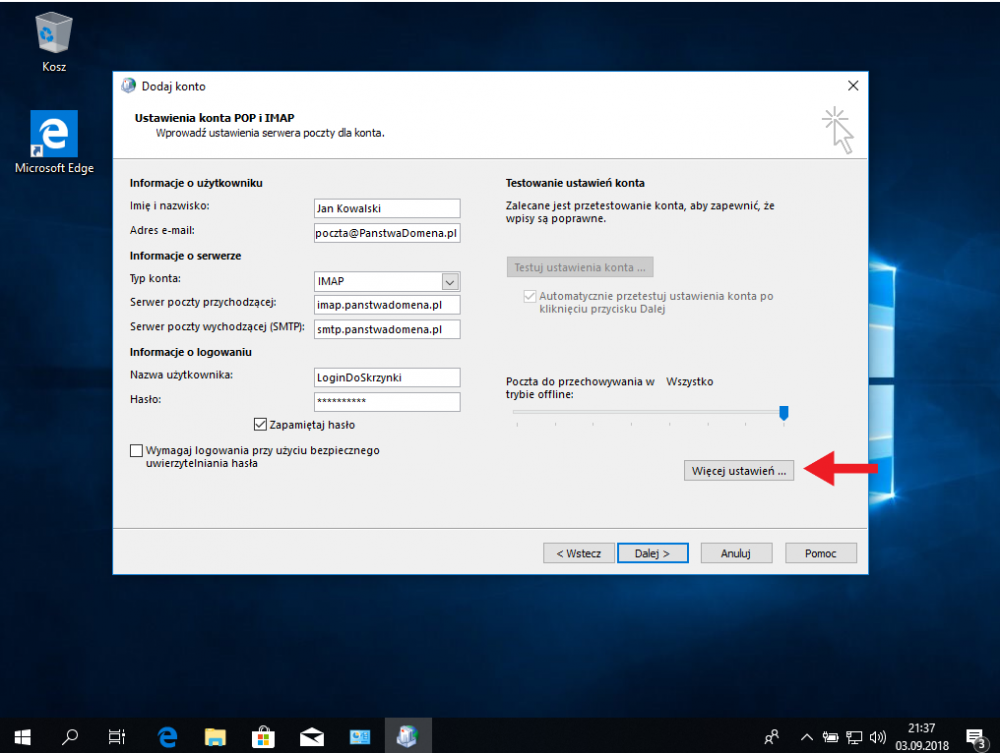
10. W oknie Ustawienia internetowej poczty e-mail wybieramy zakładkę Serwer wychodzący. Tam zaznaczamy opcję Serwer wychodzący (SMTP) wymaga uwierzytelnienia oraz Użyj tych samych ustawień, co mój serwer poczty przychodzącej.
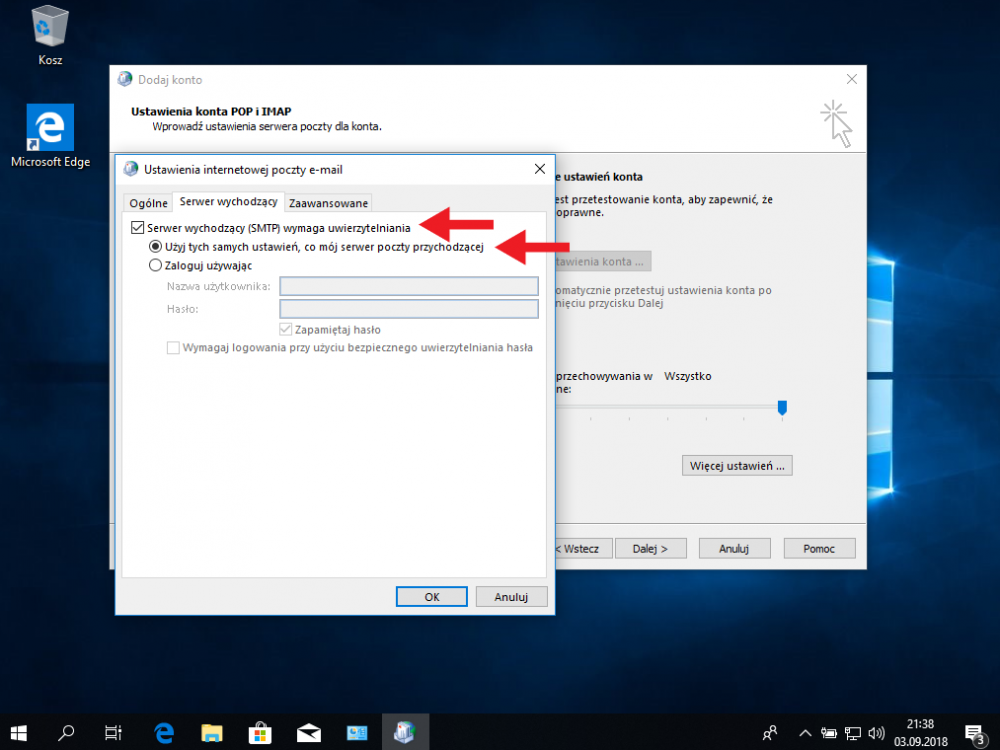
11. Przechodzimy do zakładki Zaawansowane, a tam podajemy numery portów do poszczególnych usług:
Typ konta Port
IMAP: 993
POP3: 995
SMTP: 465
Opcje Użyj połączenia szyfrowanego następującego typu wybieramy SSL. Potwierdzamy zmiany wybierając Ok.
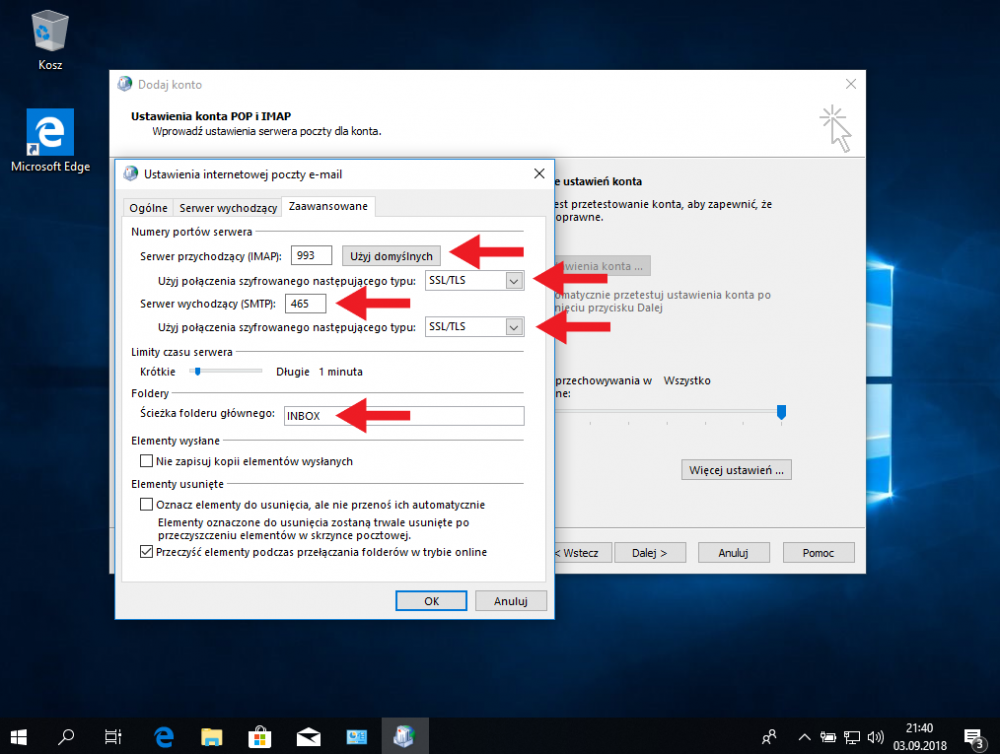
12. Po powrocie do okna Dodaj konto wybieramy Dalej. Otworzy się okno Testowanie ustawień konta gdzie uzyskamy informacje czy skrzynka skonfigurowana jest prawidłowo. Gdy test przebiegnie pomyślnie w następnym oknie wybieramy Zakończ.
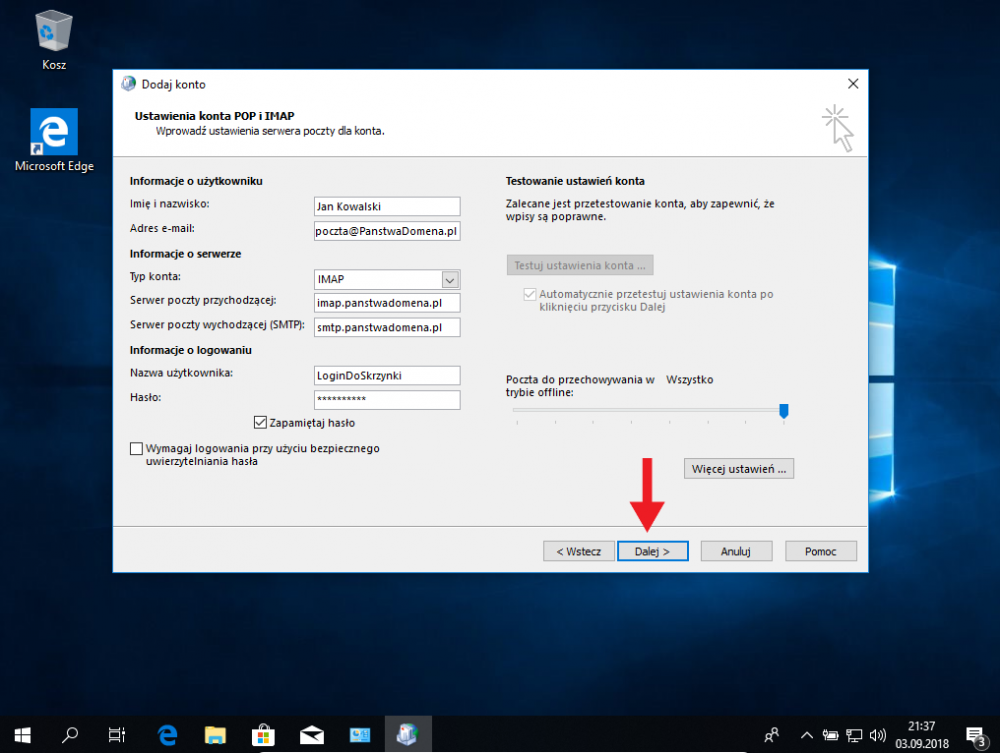
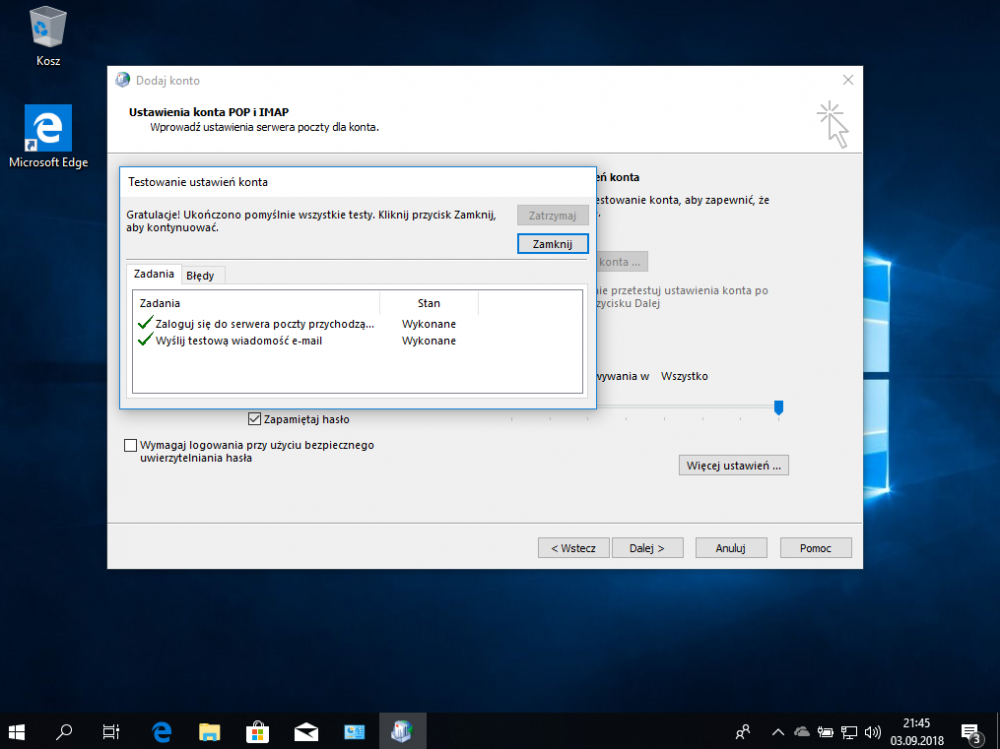
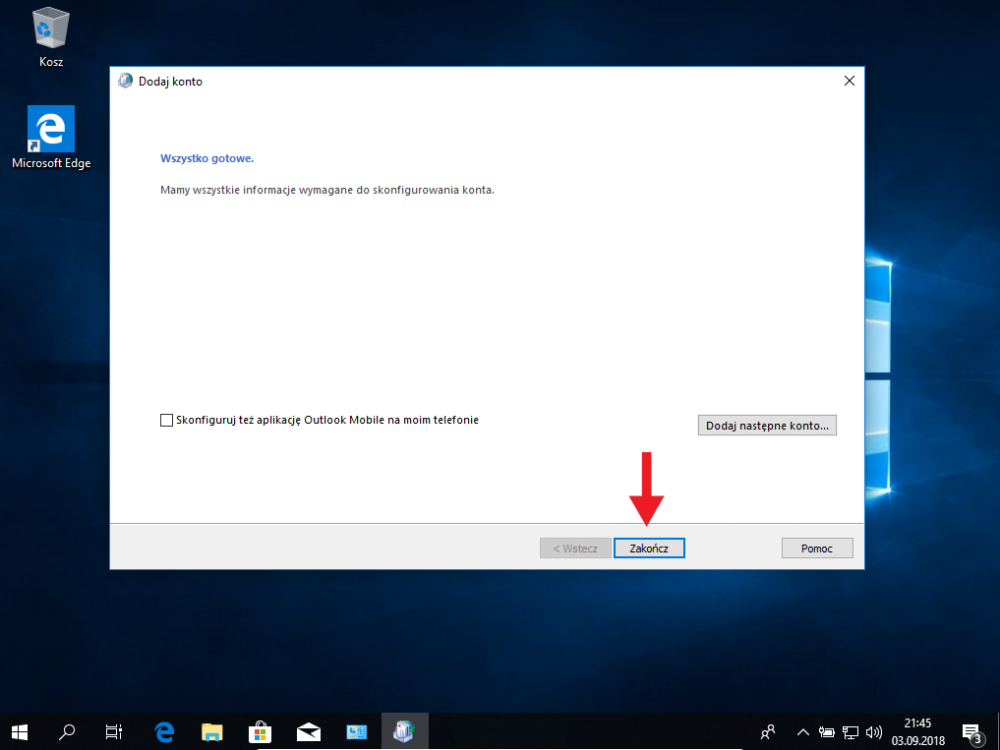
13. Jeśli chcemy zmienić ustawienia utworzonego już konta w programie, zaznaczamy profil i wybieramy opcję Właściwości.
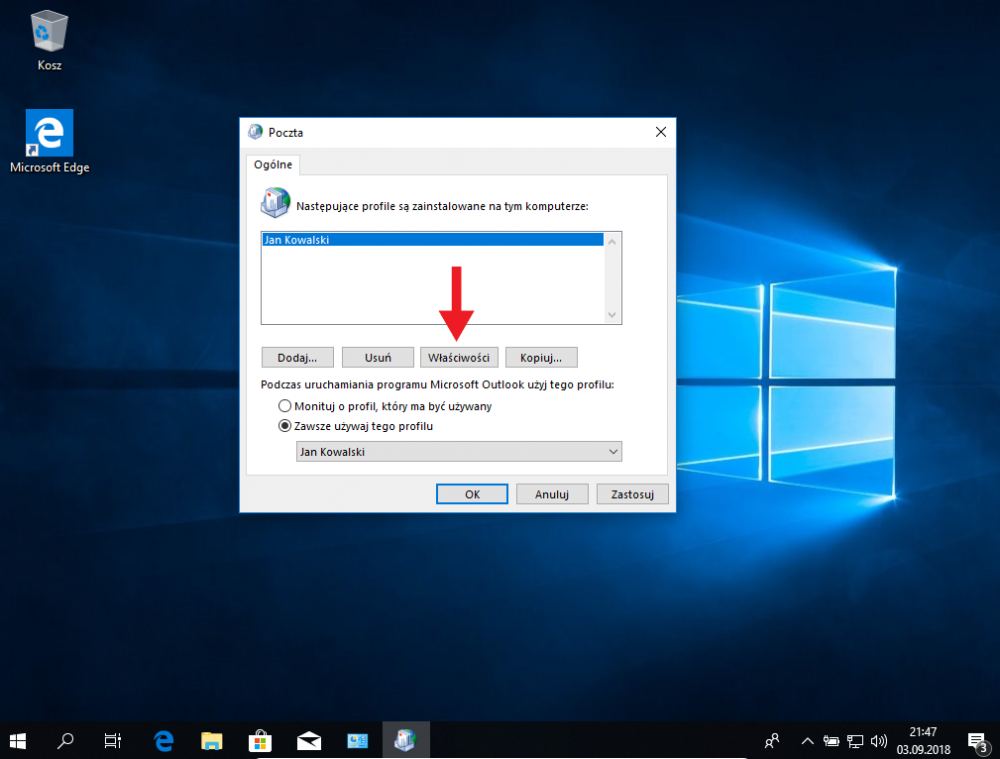
14. Następnie wybieramy opcję Konta e-mail.
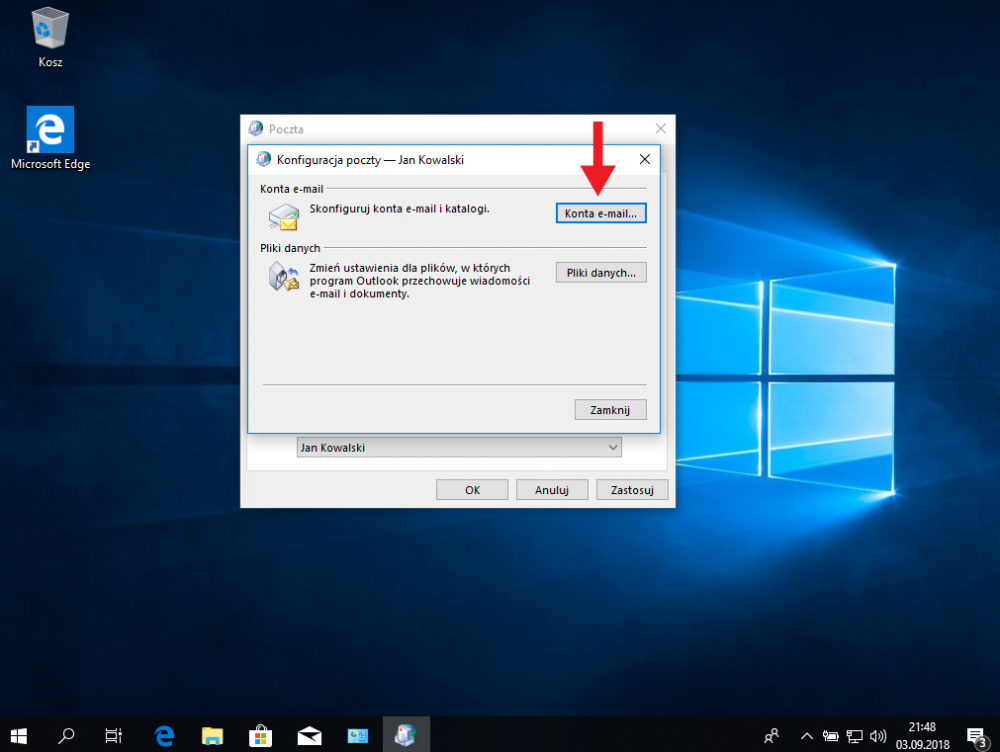
15. W oknie Ustawienia kont zaznaczamy nasze konto i wybieramy Zmień. Edycja ustawień konta przebiega adekwatnie do punktu 9.